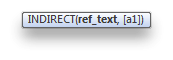Welcome to Excel Spreadsheets Help's very first contest! It's easy
to enter and you could win $100 (via PayPal). To enter the contest you
MUST do two things:
(1) Become a follower of my blog by pressing the "Follow" button on the right hand side
(2) Leave me a comment on this post letting me know you are now a follower
But wait, there's more! You can earn more chances to win by sharing my blog to others, including but not limited to:
- Tweeting the post and following me on Twitter
- Signing up for RSS feed
- Sharing on Facebook, StumbleUpon, Digg, etc.
- Mention this post on your blog
- Subscribe to my YouTube page
That's it! Simple, isn't it? To win you MUST have a PayPal account.
I will then post a list of who joined and how many entries each person gets into the contest. The winner will be announced Friday, 7/22/2011.
IMPORTANT!! - Make sure you leave a comment
here so I can add you to the drawing. Each action you take will give
you one entry into the drawing which will take place on July 31, 2011.
(I do take bribes for extra entries, but they must be over $100

You don’t have to do all of this stuff to get an entry but I’d REALLY
like it if you do and if you don’t and you win you will feel extremely
guilty!! When you leave your comment just let me know what you did so I
know how many entries your name gets.
Thanks and good luck!
(Due to an apparent lack of interest I have increased the prize to $100 and extended the contest until the end of July. Must have a minimum of ten participants in order for a prize to be awarded. I will give each current follower an entry into the contest for each friend you refer).