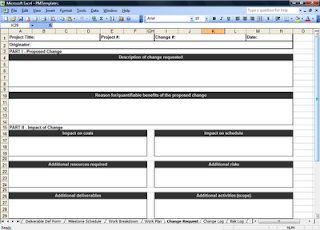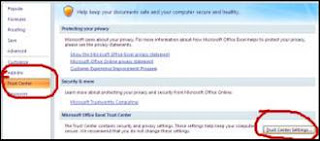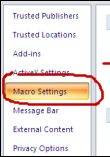Are you looking for a free, easy to use project management spreadsheet template? You've come to the right place. What are the benefits of using a project management template?
- Save time by using a pre-designed template to manage your projects and tasks.
- Helps project managers organize the project deliverables due from each working group, and track progress as it occurs
- Break down a large, complex project into numerous smaller, more manageable tasks.
- Consolidate all project tracking information in one location, and even break out individual areas for closer monitoring if necessary.
- Track each task and remain on schedule by using the project management spreadsheet template.
Note: The download link may require you to complete a survey before downloading the spreadsheet. If you would prefer to receive the Excel file as an email attachment please join my free Excel tips email newsletter.
Click to view my personal business project accounting and tracking spreadsheet tutorial.
UPDATE: For more templates visit my new page dedicated to project management.