As an engineer at my day job, I’m constantly making diagrams in Excel. I have to point at and label different components using lines and arrows in Excel, but it’s rather annoying when I have to change the line weight and arrow color every single time. But this is Excel we’re talking about here, where there is an option for almost everything. So yes, you can actually change the formatting defaults of a shape, text box, or other object and then make your changes the new defaults for anything you add later. For example, if I want all of my arrows in Excel to be colored red, I can change the default to red so I don’t have to change it every single time – a great time saving tip!
To change the default arrow size and color in Excel (or any other shape) follow these steps:
1. Add the arrow (or other shape) that you want to change the formatting defaults for (insert>shapes>arrow)
2. Select the arrow
3. Change the arrow’s color and weight or any other changes that you want
4. Right-click the arrow, and then click Set as Default Line.
Now you can create new arrows with the same formatting and not have to create it or copy and paste it over and over again.
The new default only applies to the open workbook. I have not yet discovered a way to permanently change the arrow size, from session to session or workbook to workbook, other than possibly saving it as a template. Do you have any other suggestions how to do so?
1. Add the arrow (or other shape) that you want to change the formatting defaults for (insert>shapes>arrow)
2. Select the arrow
3. Change the arrow’s color and weight or any other changes that you want
4. Right-click the arrow, and then click Set as Default Line.
The new default only applies to the open workbook. I have not yet discovered a way to permanently change the arrow size, from session to session or workbook to workbook, other than possibly saving it as a template. Do you have any other suggestions how to do so?
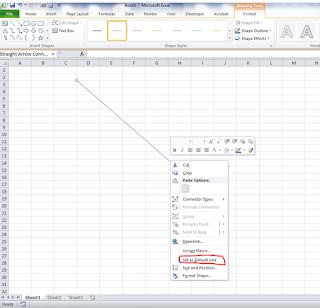
This guide on changing default arrow sizes in Excel is really handy! It’s amazing how small tweaks can save so much time. Speaking of efficiency, if anyone enjoys managing Steam achievements or idle games, you might want to check out steam idle master download it makes collecting trading cards and progress so much easier.
ReplyDelete