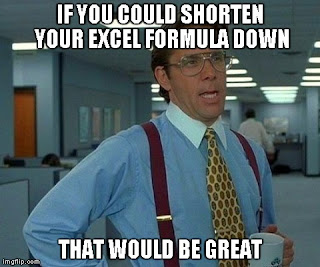Gridlines in Excel are the faint, grey colored lines that appear around cells in a spreadsheet to distinguish them from one another. By default, the gridlines are displayed in worksheets using a color that is set by Excel. You can essentially turn off the gridlines, cover up the gridlines, or change their color in order to hide them.
There are at least three methods you can use to hide the gridlines in Excel.
1. The proper method is to go to View then uncheck the Gridlines box. You can hide gridlines on multiple sheets by selecting all the sheets first, then unchecking the box.
2. Change a cell’s fill color to white or another color. If you apply a fill color to cells on your worksheet, you won't be able to see or print the cell gridlines for those cells.
3. Change the gridline’s color to white. You can change the default Gridline color by going to File > Options > Advanced then scroll down to Display options for this worksheet.
To see how to do each one of these check out the video below.
To see how to do each one of these check out the video below.
Borders are not the same as gridlines in Excel
People often confuse borders and gridlines in Excel. Gridlines cannot be customized in the same manner that borders can. If you want to change the width or other attributes of the lines then you need to use a border. Gridlines are always applied to the whole worksheet or workbook, and can't be applied to specific cells or ranges. If you want to apply lines selectively around specific cells or ranges of cells, you should use borders instead of, or in addition to, gridlines.
Let me know if you found this Excel tip helpful!