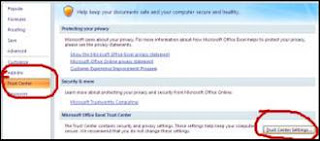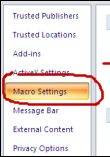Alt + 0176 = ° (Degrees)
Alt + 0149 = • (Bullet)
Alt + 0162 = ¢
Alt + 0188 = ¼
Alt + 0189 = ½
Alt + 0190 = ¾
Alt + 0177 = ±
Alt + 0178 = ²
Alt + 0179 = ³
Alt + 0163 = £
Alt + 0128 = €
Alt + 0151 = — (m dash)
Alt + 0150 = – (n dash)
Alt + 0187 = »
Alt + 0169 = ©
Alt + 0174 = ®
Alt + 0165 = ¥
Alt + 0177 = ±
Alt + 0247 = ÷
Alt + 0166 = ¦
Alt + 0134 = †
Alt + 0227 = ã
Alt + 0191 = ¿
Alt + 0161 = ¡
Alt + 0209 = Ñ
Alt + 0241 = ñ
Alt + 0225 = á
Alt + 0233 = é
Alt + 0237 = í
Alt + 0243 = ó
Alt + 0250 = ú
Alt + 0252 = ü
Alt + 0186 = ° (1° = primero)
Alt + 0170 = ² (2² = segunda)
As with most software these days, there are a number of different ways to get to the same result. You can also use character map to use the symbol you are looking for:
A character map of all special symbols, including foreign language characters, can be displayed by going to Start>Run, typing charmap, and clicking OK (Windows XP users). Vista users will type charmap into the Search window at the bottom of the Start Menu. Choose the font corresponding to the one you're using and click on a character. Next click Select>Copy to copy the character. Return to your document, click where you want the character inserted, and go to Edit>Paste (or do Ctrl+V) to insert it.
Finally, the simplest way is simply to where MSOffice users can go to Insert>Symbol to accomplish the exact same thing.