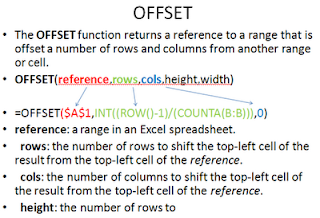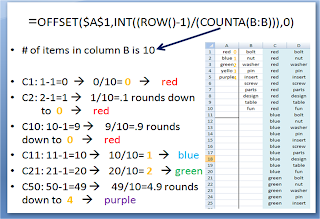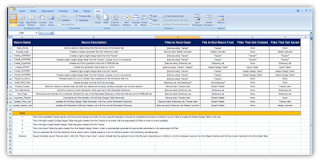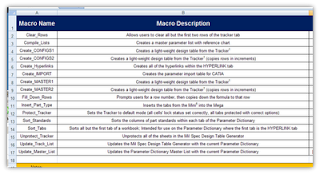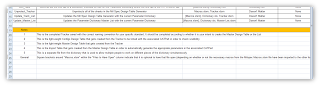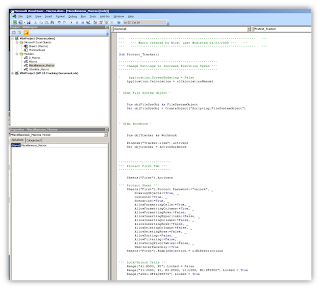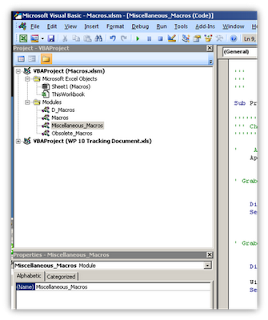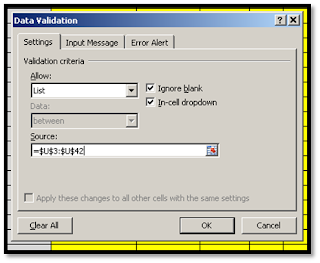Sub CopyRange()
Range("A1:A3").Copy Destination:=ActiveCell
End Sub
To copy from a range in another sheet, Sheet4 in this case, to the active cell you need to change the code to:
Sheets("sheet4").Range("A1:A3").Copy Destination:=ActiveCell
To specify a macro to go to a specific range you can use the Goto method. Here I have already named a range in my worksheet called "Engineering". You may also use an alternative method like the Range select method. Naming a range in Excel is recommended rather than specifying an absolute cell reference.
Sub GoHere()
Application.Goto Reference:="Engineering" OR Range("Engineering").Select
End Sub
Assigning range names to a range of cells.
Sub RngName()
Selection.Name = "myRange"
End Sub