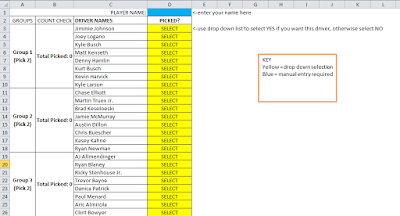In Excel, you can't have two sheets with same name in the same workbook. If you create a copy of a worksheet, Excel will automatically rename the sheet, usually adding a (1) onto the name. Try creating a copy of an existing sheet and see for yourself. As you add more sheets you probably want to rename them to keep your spreadsheet organized.
There are times when you are using a VBA macro to automate processes in Excel when you want to rename a sheet. If the new name of the sheet is unique your program will be fine. However, if the macro tries to rename a sheet with a name that already exists as another sheet name, you could have a problem. One way to avoid this to make your macro more robust is to add code to loop through all the sheet names and check to see if your new sheet name already exists, and if it does then add something onto the name to make it unique.
There are times when you are using a VBA macro to automate processes in Excel when you want to rename a sheet. If the new name of the sheet is unique your program will be fine. However, if the macro tries to rename a sheet with a name that already exists as another sheet name, you could have a problem. One way to avoid this to make your macro more robust is to add code to loop through all the sheet names and check to see if your new sheet name already exists, and if it does then add something onto the name to make it unique.
Sub CheckSheetNames()
Dim i As Integer
Dim y As Integer
‘the new sheet name,
what I want to rename the active sheet as
Dim myName As String
myName =
"Sheet"
y = 0
‘loop through all the
sheets in the activeworkbook
For i = 1 To
ActiveWorkbook.Worksheets.Count
‘if my new sheet name
matches any of the existing sheet names, then increase the y count by 1
If myName =
Left(ActiveWorkbook.Worksheets.Item(i).Name, 5) Then
y = y + 1
Else
End If
Next
‘If y is greater than
0 then we know that a sheet already with that name already exists
If y > 0 Then
ActiveWorkbook.ActiveSheet.Name
= myName & “(“ & y & “)”
Else
‘if y is 0 then the
sheet name does not exist so we are free to rename it
ActiveWorkbook.ActiveSheet.Name
= myName
End If
End Sub
Now you know how to automatically rename worksheets and how
to loop through sheets using VBA. Adding simple checks like these will make
your code better and more robust, so if others are using it that don’t have any
programming experience they are more likely to not encounter any errors.