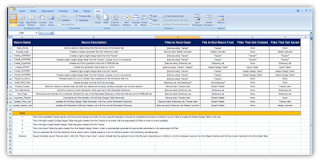
As you can see, some of the macros perform the same function but the code is and works differently.
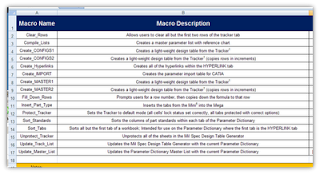

Finally, at the bottom of the sheet I have listed a few notes to help clarify a few possibly confusing issues. The main purpose of this spreadsheet is for clarity and making sure all of the users are on the same page.
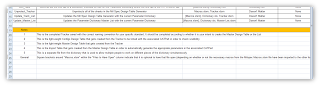
Press Alt+F11 to bring up the macro editor. You can import or export macro modules as needed. This is what the Microsoft Visual Basic editor looks like.
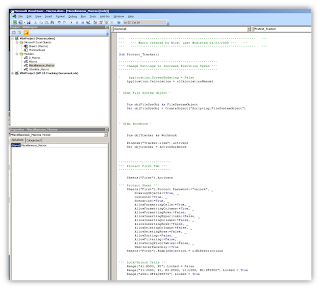
Here is my list of macros.
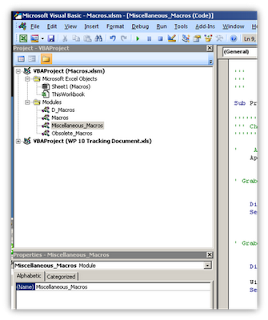
Pictured is one of the actual macros. This one protects the specific cells in the spreadsheet that I don’t want users to ever change. Later on I will get go in further detail on just exactly how these macros work.

No comments:
Post a Comment
I'd love to hear from you!
-Nick