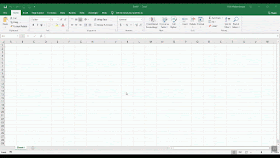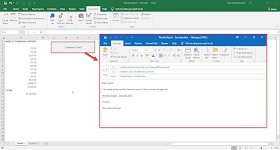The college football conference championships were played this past weekend which means the 2019 NCAA college football bowl season is here again! Therefore, it’s time to make your picks and predictions about who you think will win each bowl game. One of the best times of the holiday season (other than giving and receiving gifts) is gathering around the TV and rooting for your Alma mater or hometown football team. This year has the added bonus of not just single bowl games but the sixthyear of a four team playoff to determine the national champion.
Features for this year's bowl prediction pool over the previous college football bowl pool manager spreadsheets include the following:
Here are some of my Bowl Game Observations that may interest only me...
Please let me know if you have any questions, comments, find any bugs, or have any suggestions for improvement. I love that people are using this Bowl Prediction Game to help raise money for charity, that's so awesome to hear! What team are you rooting for?
Features for this year's bowl prediction pool over the previous college football bowl pool manager spreadsheets include the following:
- Easy method to make each bowl game worth a different point value, so the national championship game and semi-finals can be worth more points, or however you want to customize it.
- Updated leaderboard tab with new stats
- Separate entry sheet to pass out to participants or co-workers that can be imported automatically by a built-in macro
- Complete NCAA college football bowl schedule with game times and TV stations
- New stat sheet to track each conference's record during bowl season (Go Big Ten! Go MAC!)
- The bowl prediction sheets include the football helmet designs for every team (taken from the 2017 college football helmet schedule spreadsheet), their win-loss record, and the logo for all bowl games. I added the helmets so those players who aren't big college football fans can pick a winner based on their favorite helmet design!
- Download the CFP Pool Manager and Single Entry Form here.
How to Enter Player's Picks
There are now three ways to add participant’s data:
- Manual entry using the drop down lists
- Copy and paste from the selection sheet to the bowl manager
- Use the import macro to automatically import a player’s data into the pool manager by way of a macro
Below is an older video of how to use the bowl pool manager spreadsheet.
The beauty of this football bowl manager is you will not have to change or modify any formulas yourself (unless you want to of course). Instructions are included within the Excel file and shows you exactly how to add more players (either manually or by using the button that is linked to a macro). If you enjoy using this sheet football pool manager I would really appreciate it if you would share it with friends, family, and coworkers.
I am working a version where you can add confidence picks by ranking the bowls in order of how confidence you are with your picks. I did one for 2017 but have not updated 2019's for this yet. Let me know in the comments or via email if this is something you would be interested in.
I am working a version where you can add confidence picks by ranking the bowls in order of how confidence you are with your picks. I did one for 2017 but have not updated 2019's for this yet. Let me know in the comments or via email if this is something you would be interested in.
Here are some of my Bowl Game Observations that may interest only me...
- Only bowl eligible team to not make a bowl game? My University of Toledo Rockets.
- Most lopsided records? 6-6 Washington State vs 10-2 Air Force. Next you have 7-5 Washington vs 12-1 Boise State
- There are now 6 independent teams not residing in a conference, 3 of which made bowl games. Can you name them?
- Matchup with most combined wins: 13-0 OSU vs 13-0 Clemson
- The ACC leads all conferences with 10 teams represented, followed by the Big Ten and SEC with 9 apiece.
- There are no teams with losing records this year. There are 13 teams with 6-6 records, though there are no 6-6 vs 6-6 bowl match-ups
- There are 22 teams with 10 wins or more
Please let me know if you have any questions, comments, find any bugs, or have any suggestions for improvement. I love that people are using this Bowl Prediction Game to help raise money for charity, that's so awesome to hear! What team are you rooting for?