If you’re putting together some kind of diagram in Excel, you may want to have the ability to click on a shape or textbox and have it automatically jump to another location, like a cell. I have always believed it is faster to mass produce things then manually delete what you don’t need rather than manually creating textboxes, and this is another example of that. I would run a macro to create 50 linked textboxes and then if I only use 30 I can quickly delete the left over 20.
For example, the macro creates ten Textboxes and then links them to cells A1 through A10 using an automatically created hyperlink. The two most important expressions we will be using are:
To add and position a new Textbox using VBA:
.AddTextbox(Orientation, Left, Top, Width, Height)
To add a hyperlink to a textbox using VBA:
.Add(Anchor, Address, SubAddress, ScreenTip, TextToDisplay)
If you’re not familiar with programming VBA macros in Excel, check out my quick start guide here. Listed below is the complete code with my comments to help walk you through it:
Sub CreateTextBoxes()
Dim i, d As Integer
‘d will be used as spacing to separate the textboxes so they are not created on top of one another
d = 10
‘perform the loop 10 times and create 10 textboxes. Could change this to be more or into a user input box
For i = 1 To 10
'create textboxes in a vertical column with equal spacing using d
ActiveSheet.Shapes.AddTextbox(msoTextOrientationHorizontal, 150, 20 + d, 35, 25).Select
'add formula to textboxes so the textbox displays the text in the cell
Selection.Formula = "=$A$" & i
'create hyperlink from textbox to cell, assumes sheet name is Sheet1
ActiveSheet.Shapes.Range(Array(i)).Select
ActiveSheet.Hyperlinks.Add Anchor:=Selection.ShapeRange.Item(1), Address:="", SubAddress:="Sheet1!A" & i
d = d + 30
Next
End Sub
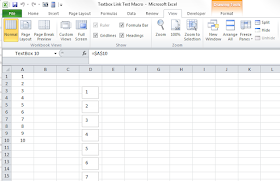
Really insightful post! I have been working on streamlining some of my Excel-based tools for project tracking, and your macro for linking textboxes to cells is both simple and powerful. It’s great for creating interactive reports or dashboards without relying on complex forms. For those who also work with mobile tools and need cross-platform flexibility, here ia a useful resource on how to download Rookie Sideloader handy for loading utilities or companion apps that complement spreadsheet workflows. Appreciate you sharing this!
ReplyDelete